How to install an eSIM
Add an eSIM on the iPhone
Requirements
Before you start, make sure you have:
- An iPhone that supports eSIM (iPhone XS, iPhone XS Max, iPhone XR, or later).
- iOS 12.1 or later.
- A QR code or the details provided by your eSIMFly.
Step 1: Update iOS
-
Make sure your iPhone is running the latest version of iOS.
-
Go to Settings > General > Software Update.
- If an update is available, tap Download and Install.
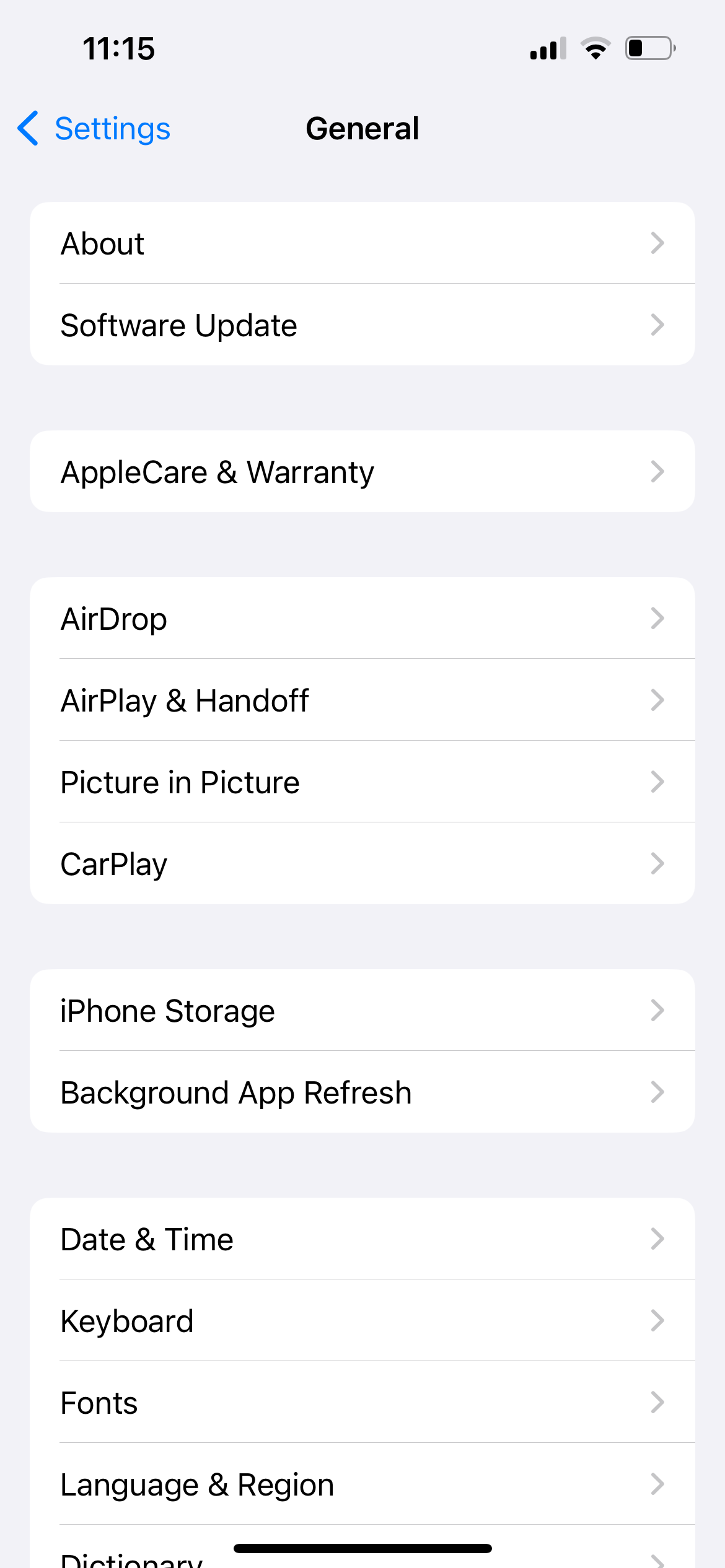
Step 2: Scan the QR Code
- Go to Settings > Mobile Service.
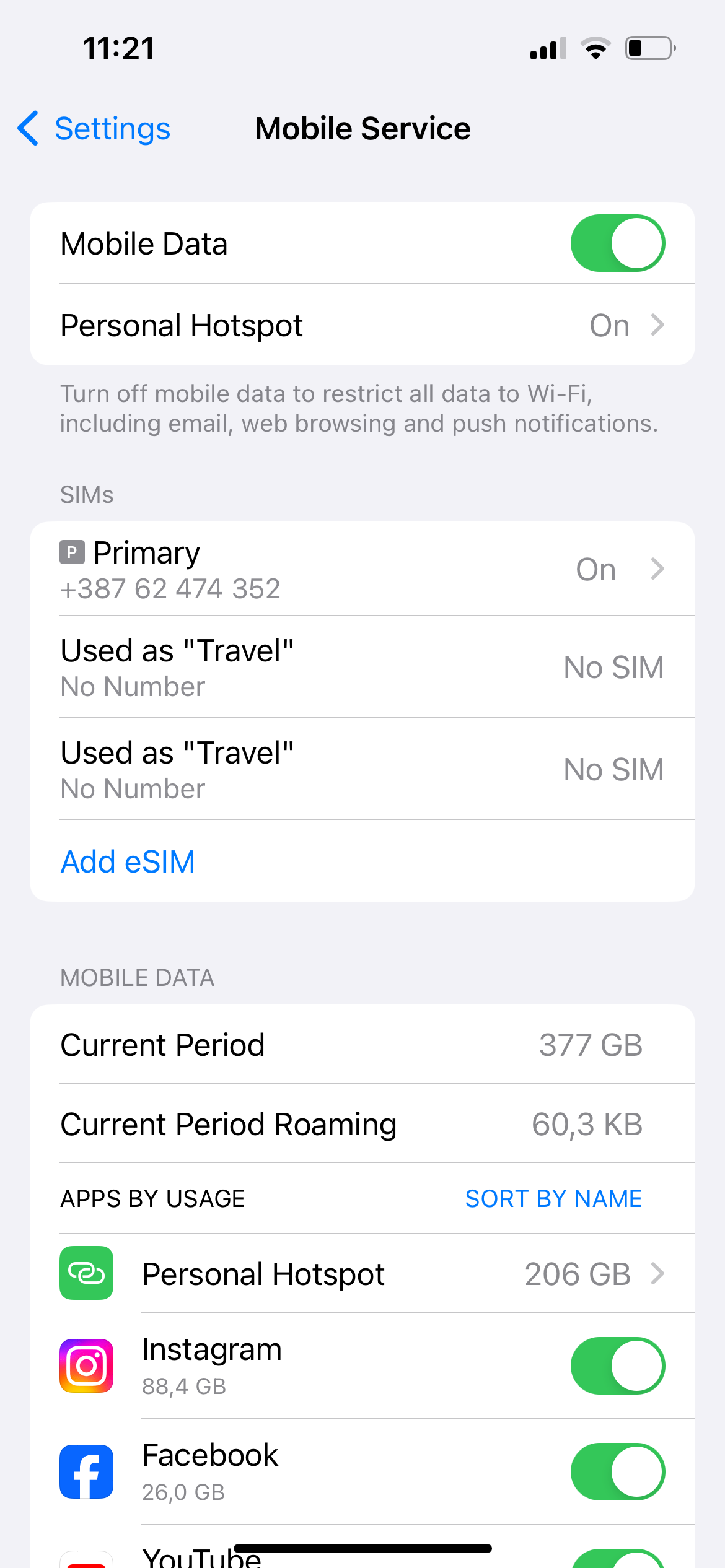
- Tap Add eSIM.
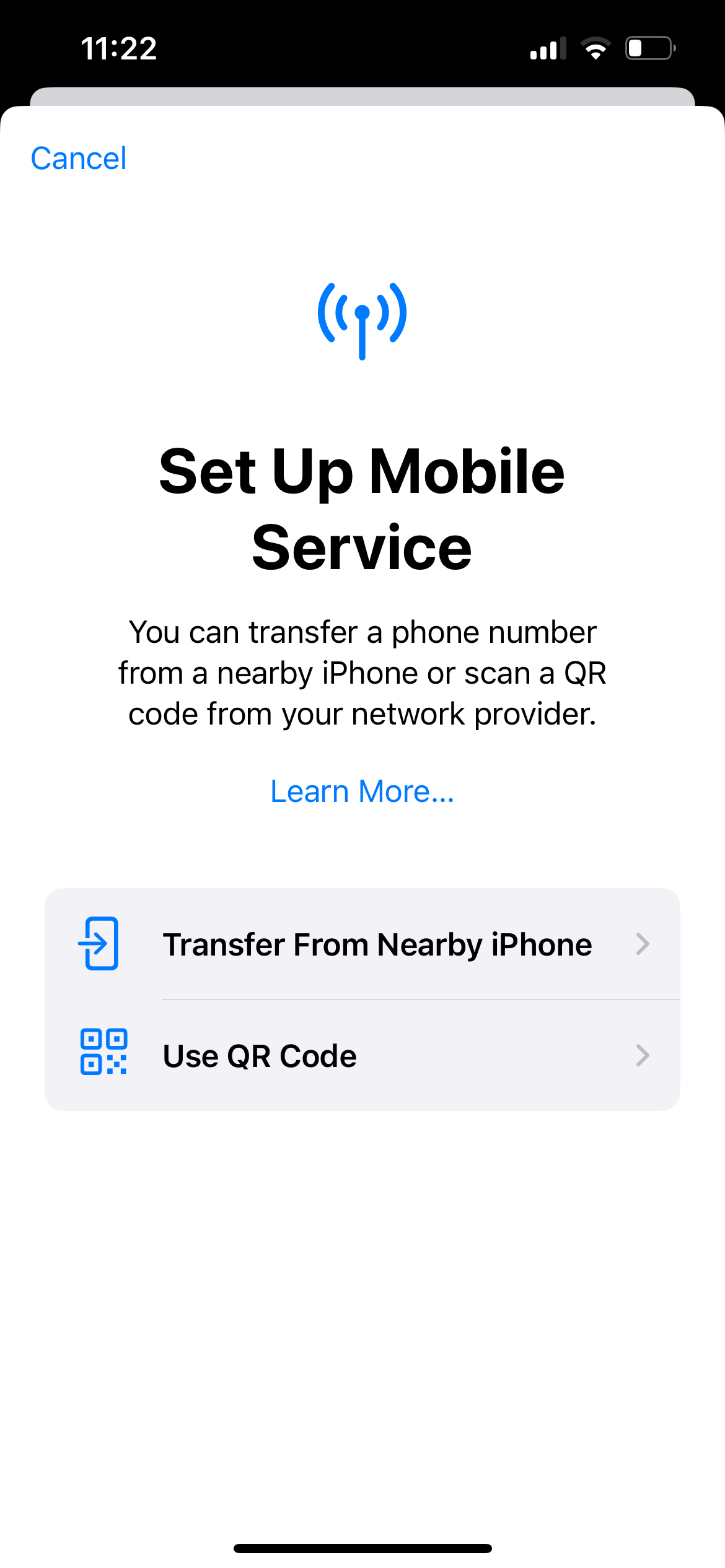
-
Use your iPhone to scan the QR code provided by your carrier.
-
If prompted to enter a confirmation code to activate the eSIM, enter the number provided by your carrier.
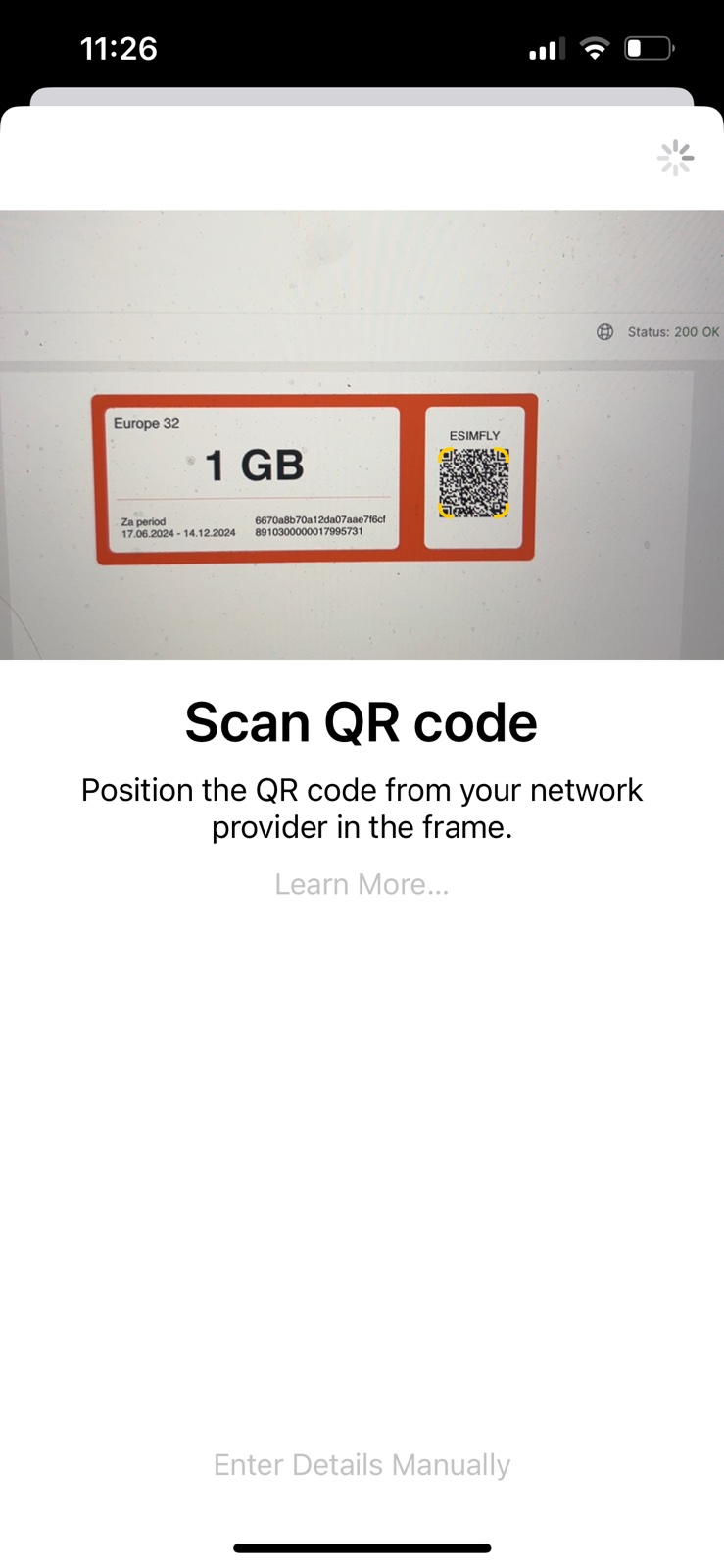
Step 3: Enter Details Manually (If No QR Code)
- If you don't have a QR code, you can enter the eSIM information manually:
- Go to Settings > Mobile Service.
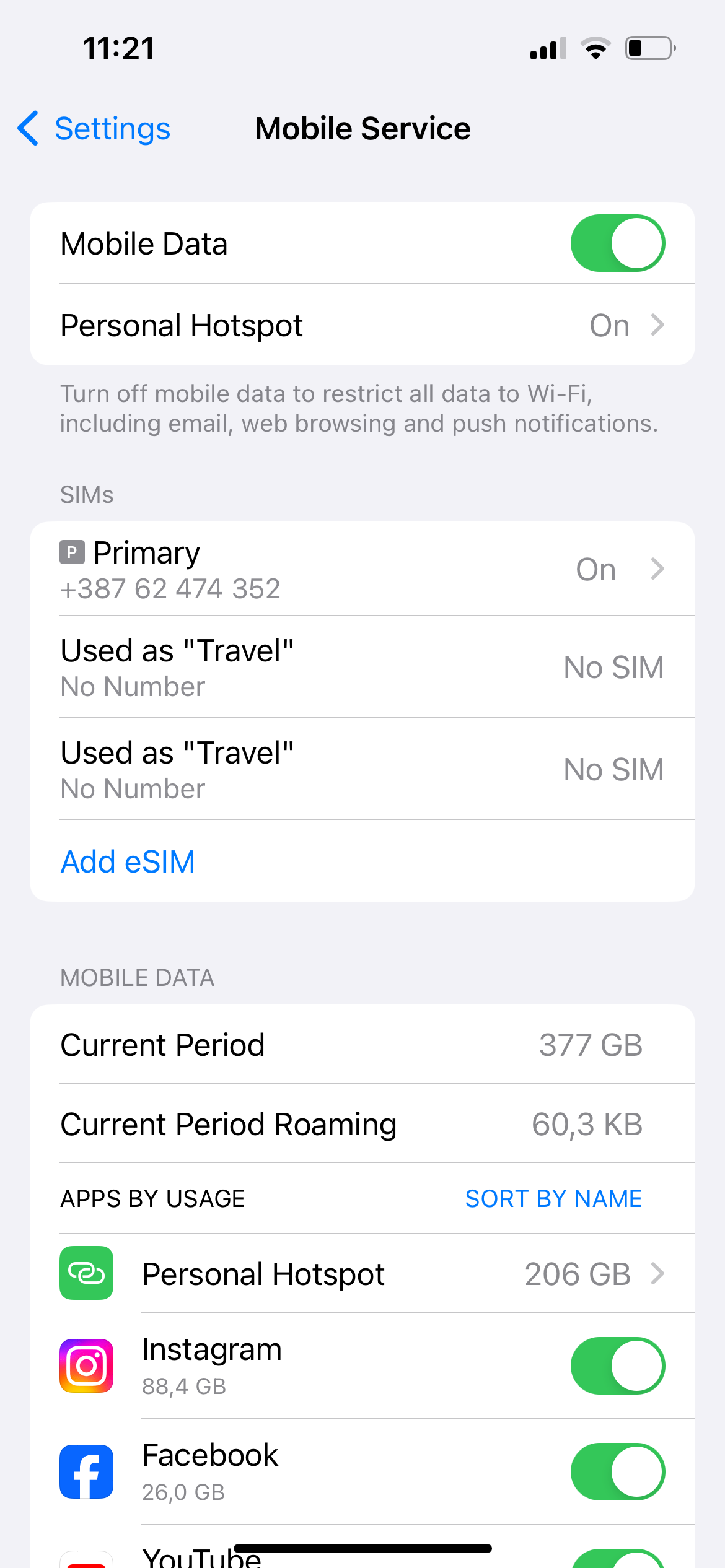
- Tap Add eSIM.
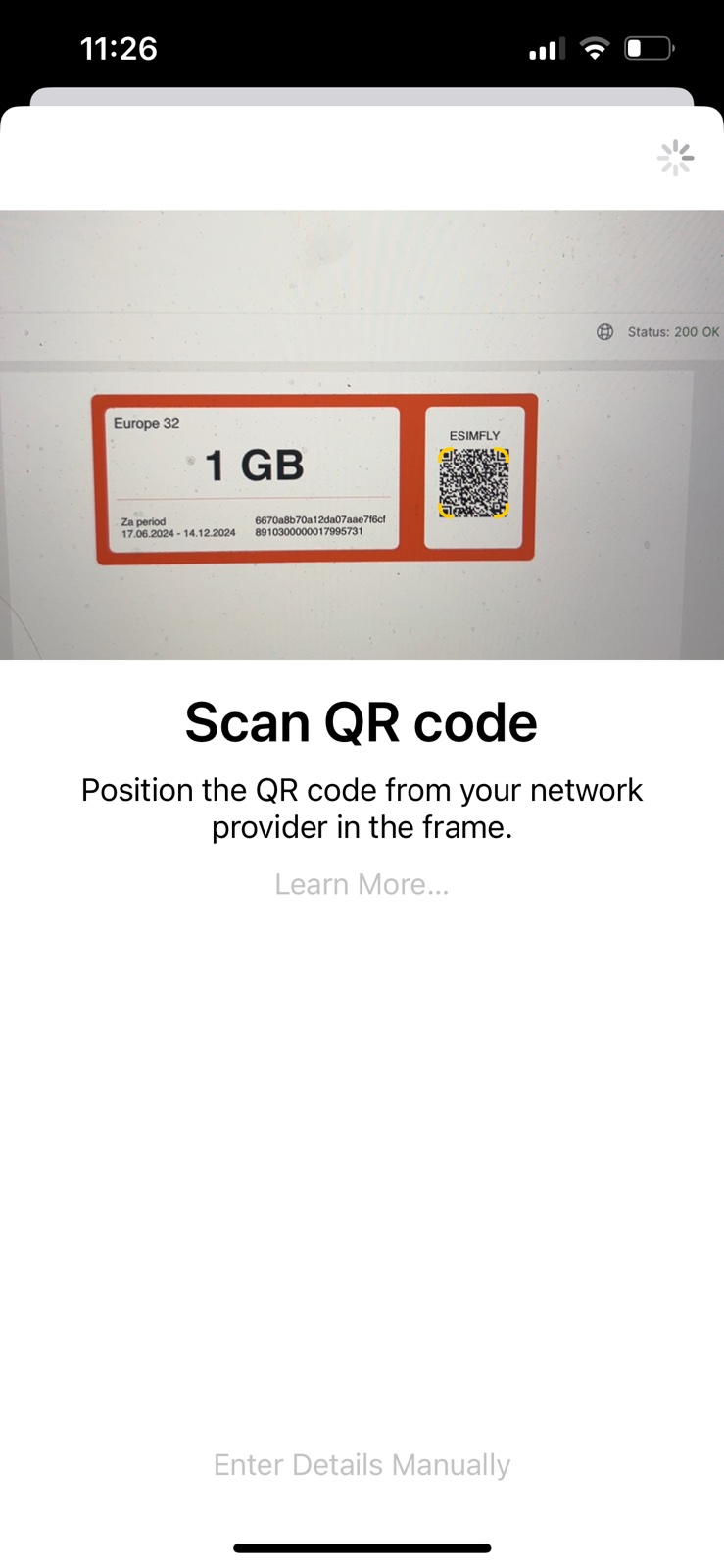
- Tap Enter Details Manually at the bottom of the screen.
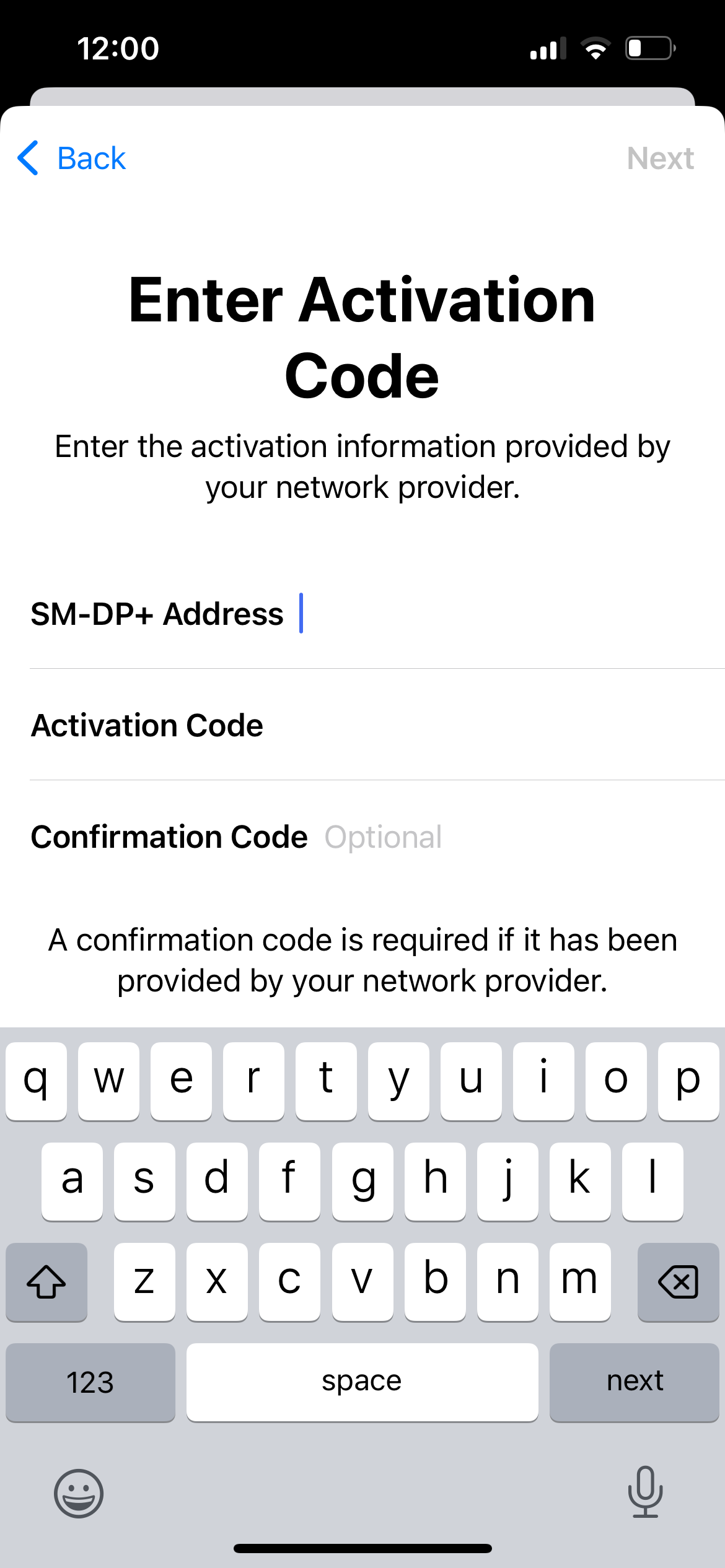
- Enter the necessary information provided by your carrier.
Step 4: Label Your Plans
- After your eSIM is activated, label your plans for easy identification:
- Go to Settings > Mobile Service > Mobile Plans.
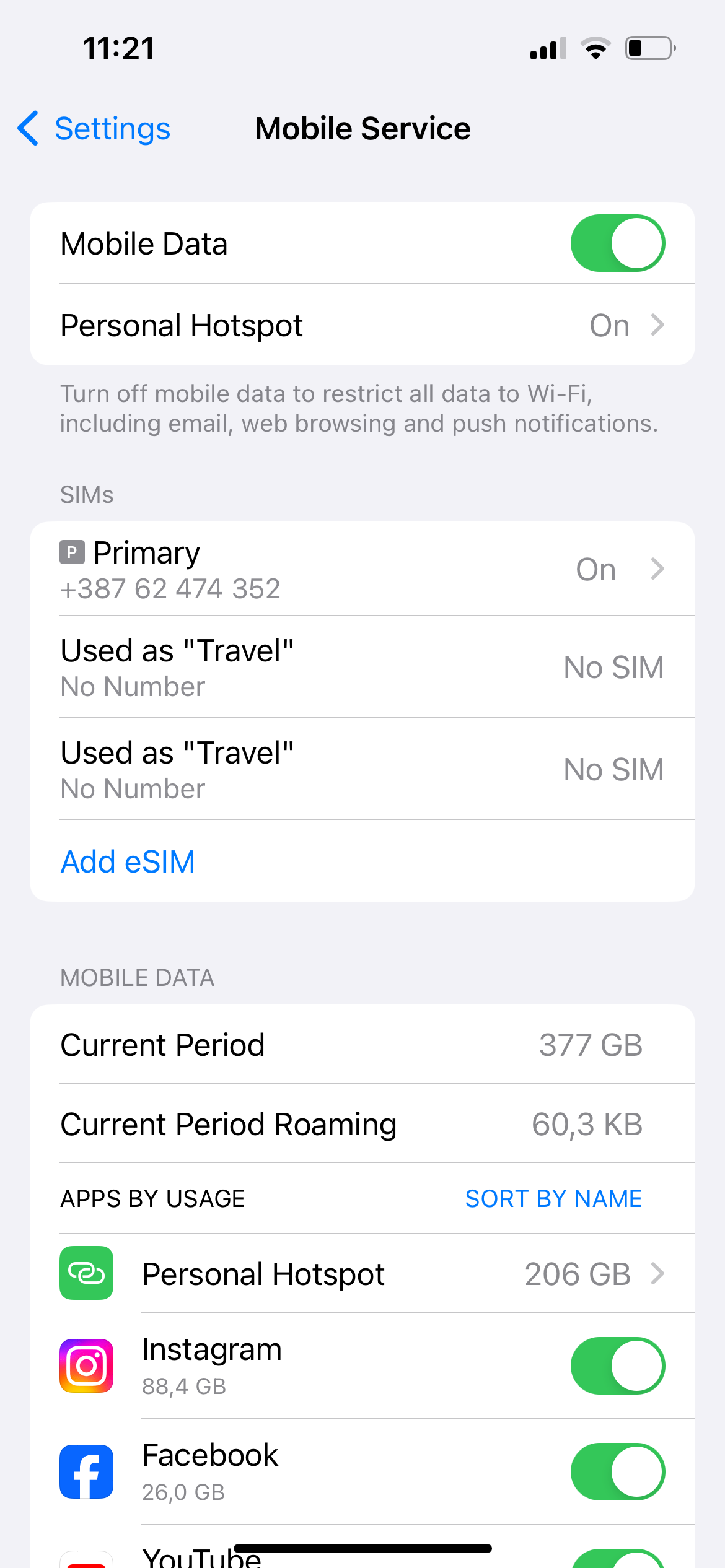
- Tap the number you want to change.
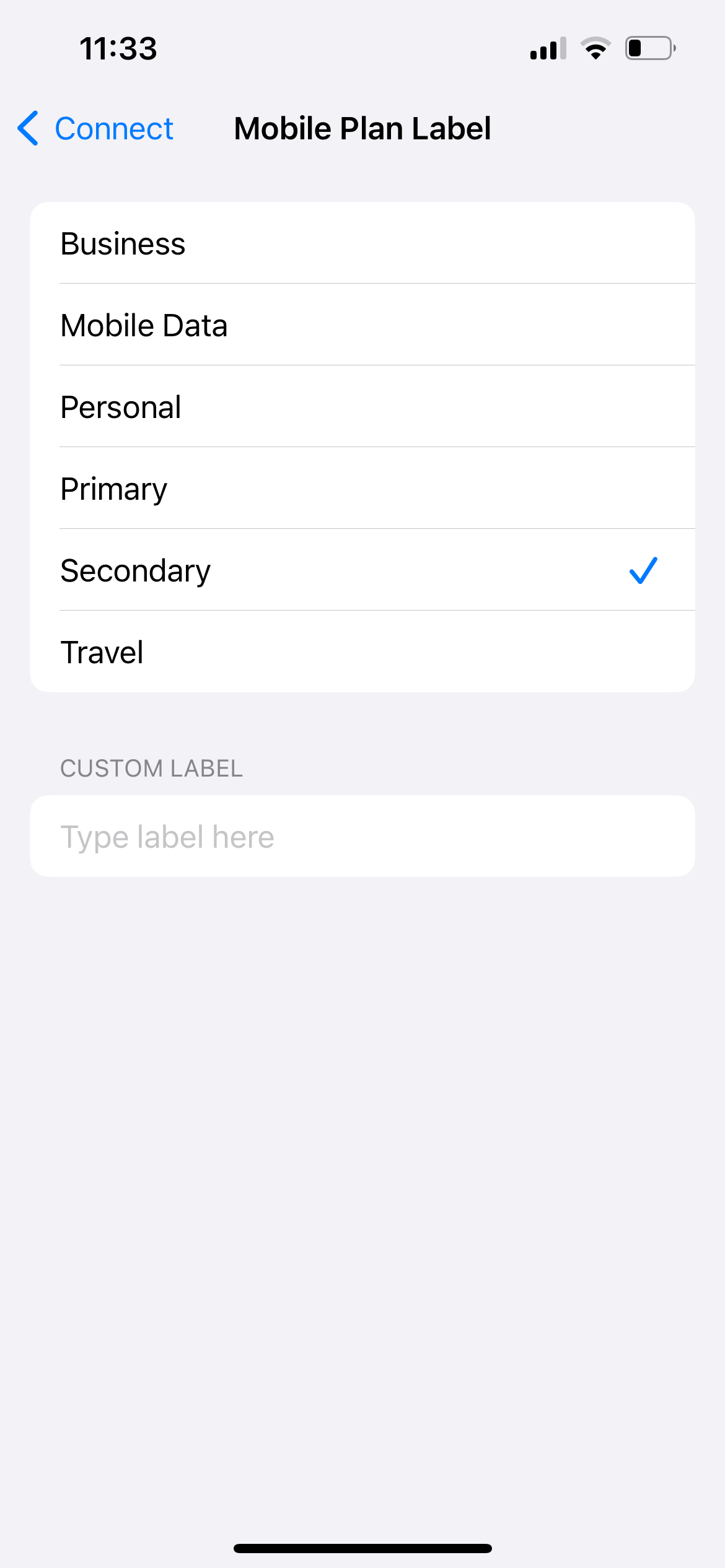
- Tap Mobile Plan Label and select a new label or enter a custom label.
Step 5: Configure Dual SIM Settings
- You can use both the primary and secondary lines for calls and data:
- Go to Settings > Mobile Service.
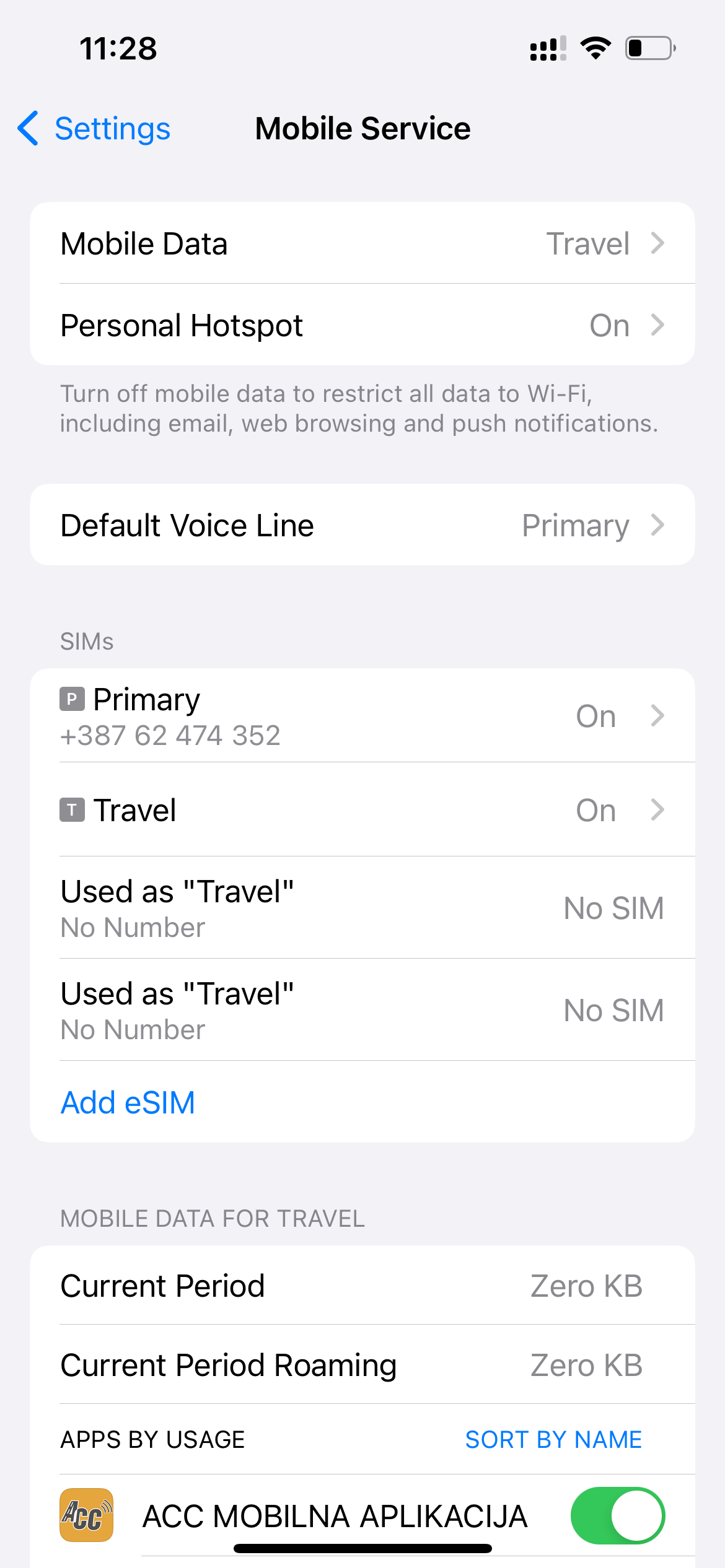
- Tap Mobile Data and select the line you want to use for data.
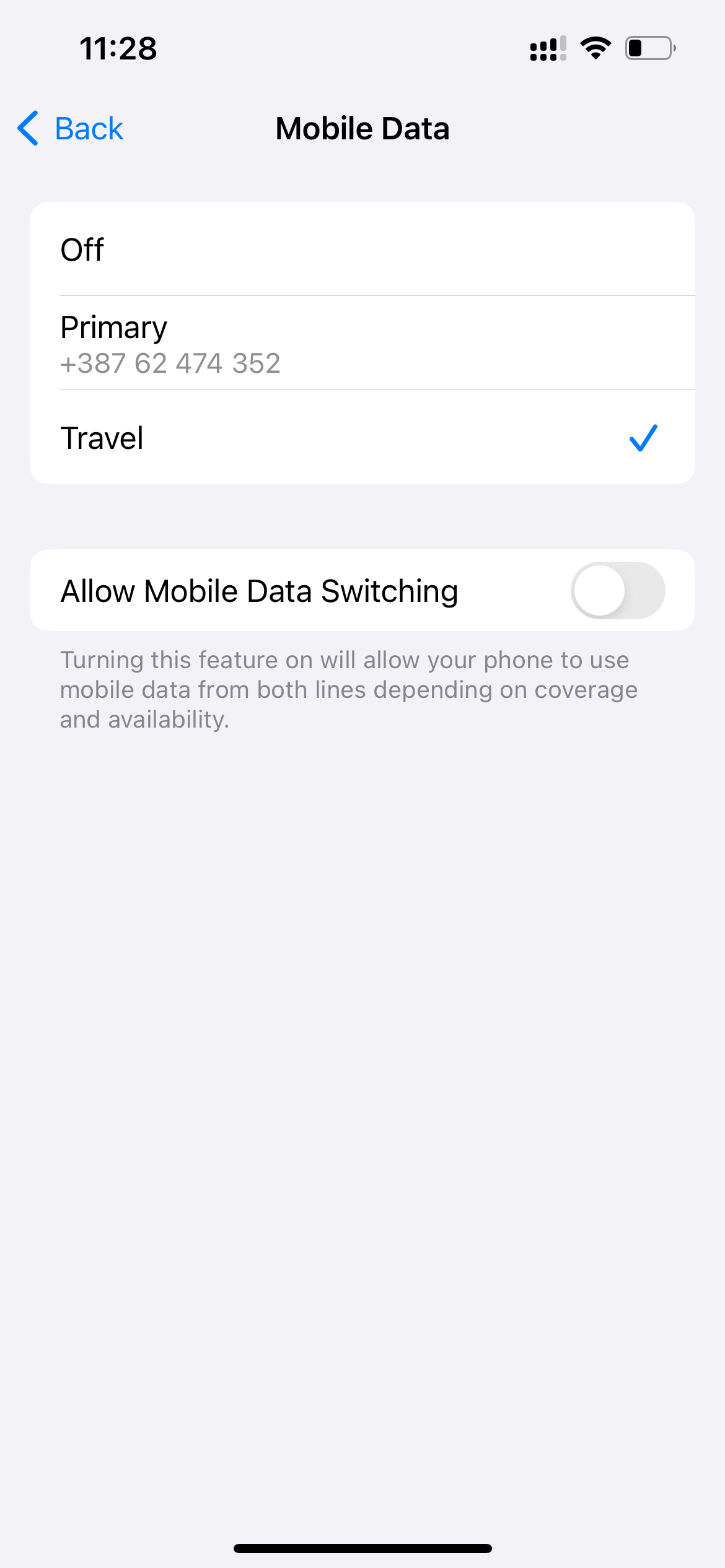
Step 9: Troubleshooting
- If you encounter any issues, ensure that your carrier supports eSIM and that your plan is active.
- Restart your iPhone after adding the eSIM.
- Contact your carrier for further assistance if needed.
Additional Information
- An eSIM can store multiple cellular plans, but you can only use one at a time.
- Make sure to back up your iPhone before making any significant changes.
For more information, visit the Apple Support page on setting up and using dual SIM on your iPhone.
Add an eSIM on the Xiaomi
Requirements
Before you start, make sure you have:
- An Xiaomi that supports eSIM (Xiaomi 12T Pro , or later).
- iOS 12.1 or later.
- A QR code or the details provided by your eSIMFly.
Step 1: Find "Add eSIM"
- Press Settings.
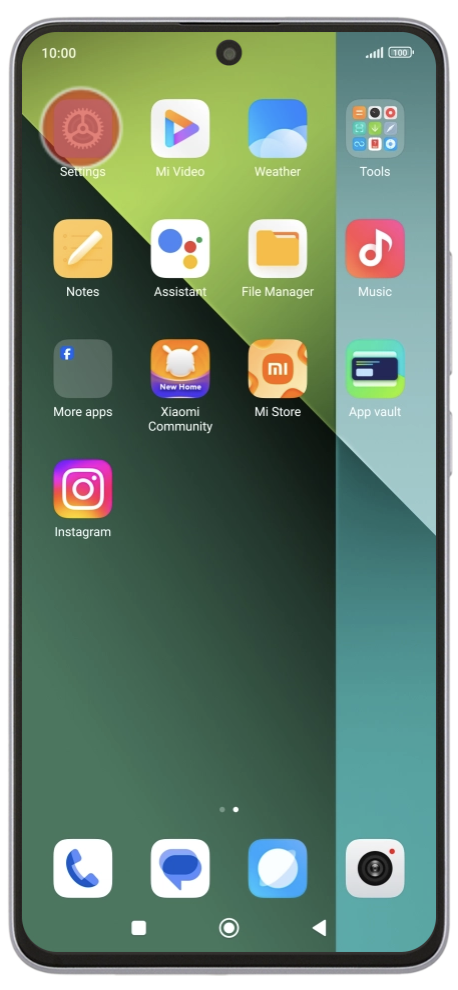
- Press SIM cards & mobile networks..
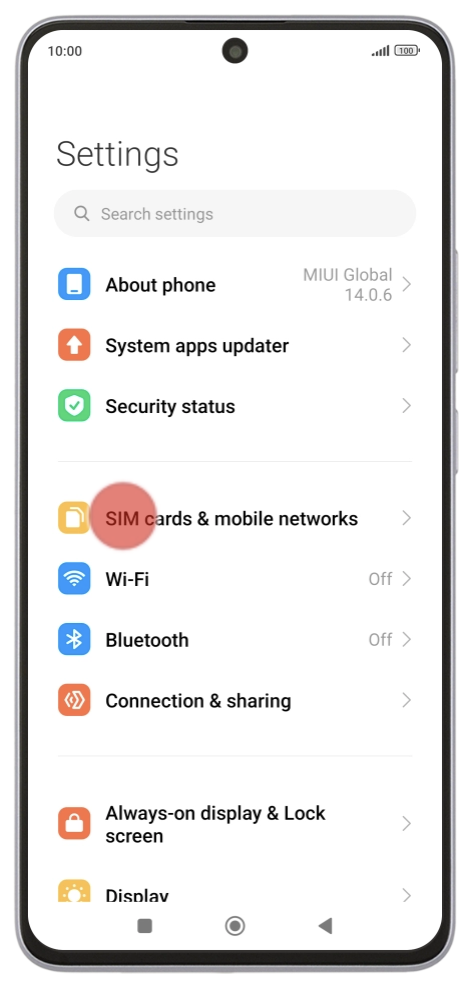
- Press the indicator next to "Use eSIM".
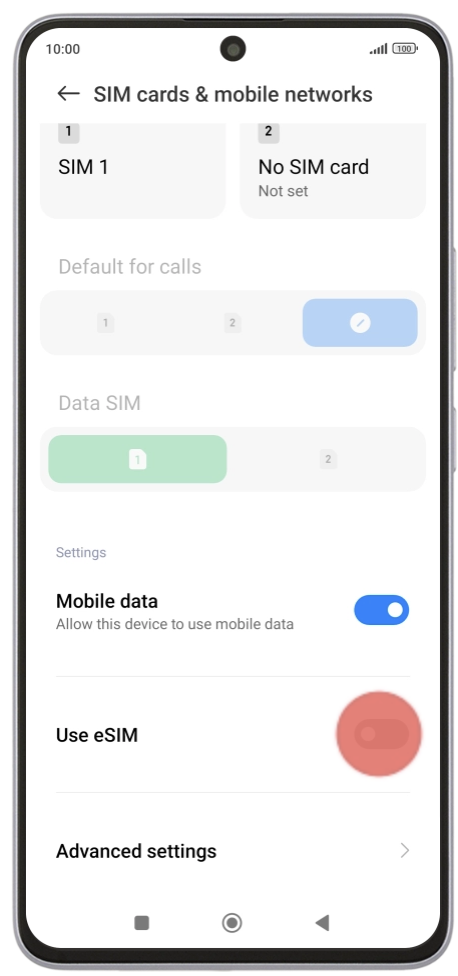
- Press OK.
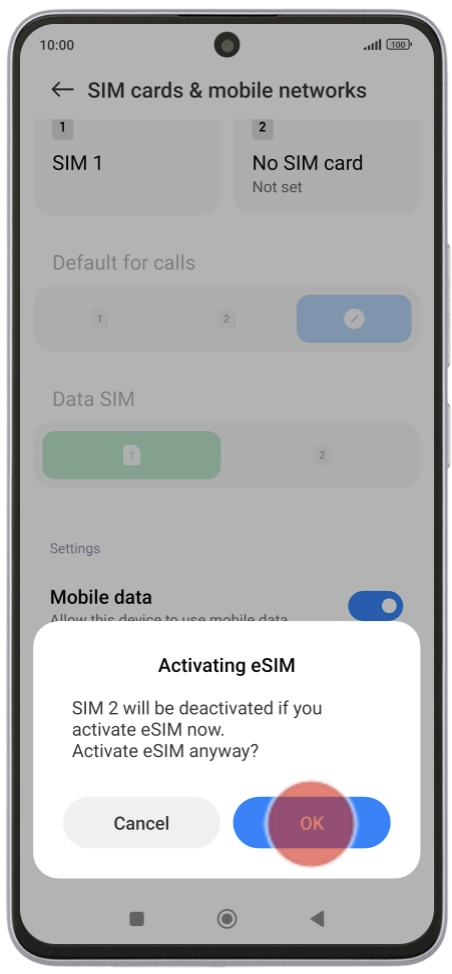
- Press Manage eSIM.
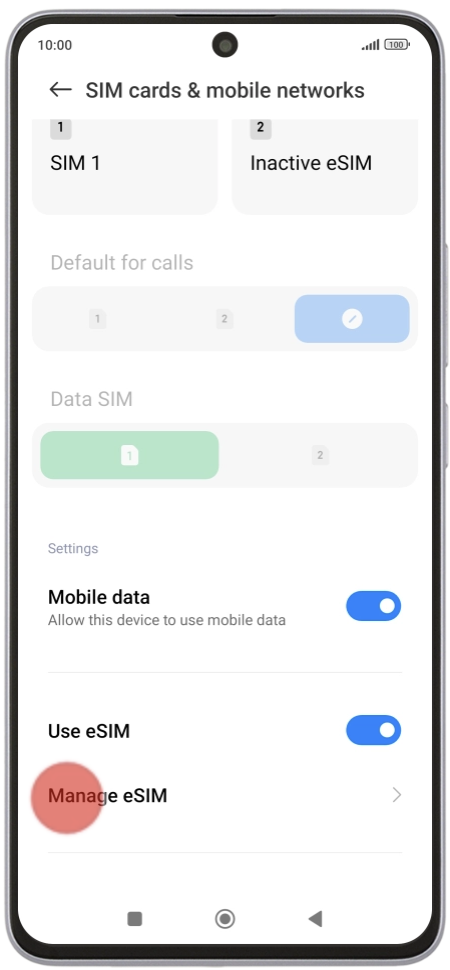
- Press Add eSIM.
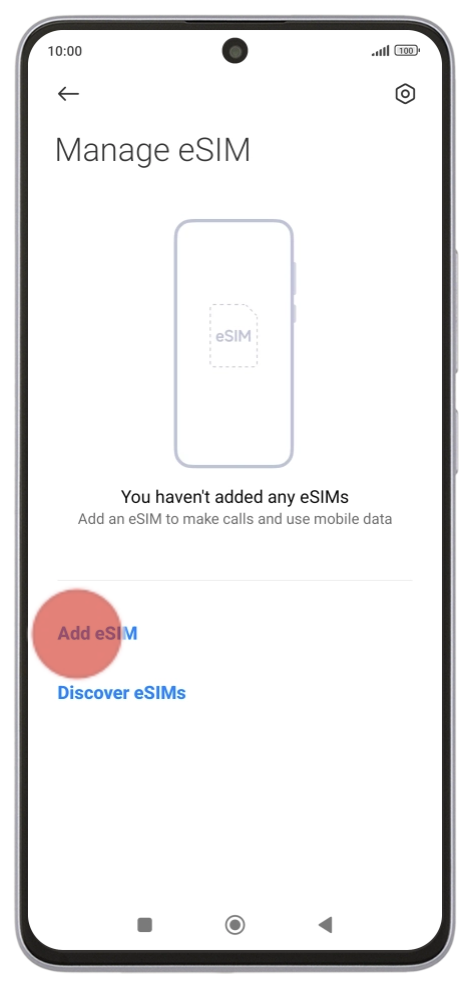
Step 2: Scan the QR Code
- Place the QR code you've received inside the phone camera frame to scan the code.
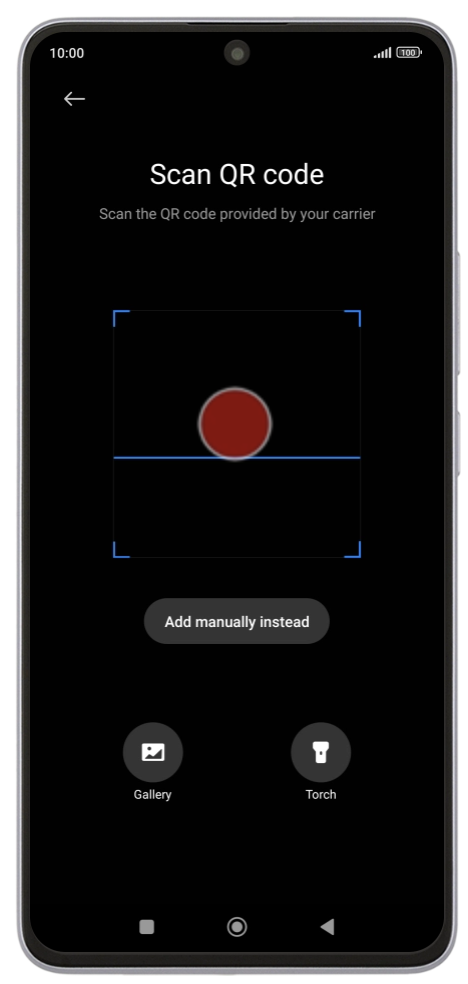
Step 3: Activate eSIM
- Follow the instructions on the screen to complete the eSIM activation.
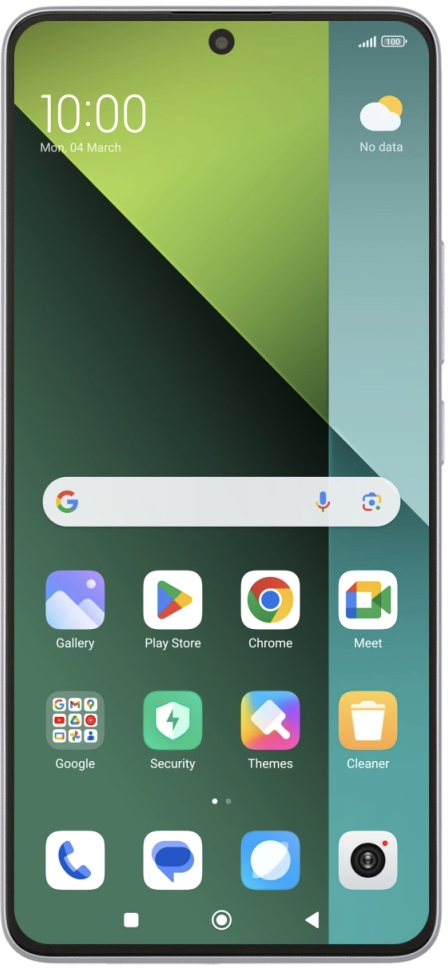
Add an eSIM on the Samsung Galaxy S24
Requirements
Before you start, make sure you have:
- An Samsung Galaxy that supports eSIM (Galaxy S24, Galaxy S24+, Galaxy S24 Ultra, or later).
- Android 12 or later.
- A QR code or the details provided by your eSIMFly.
Step 1: Update Android
-
Make sure your Samsung Galaxy is running the latest version of Android.
-
Go to Settings > Software Update.
- If an update is available, tap Download and Install.
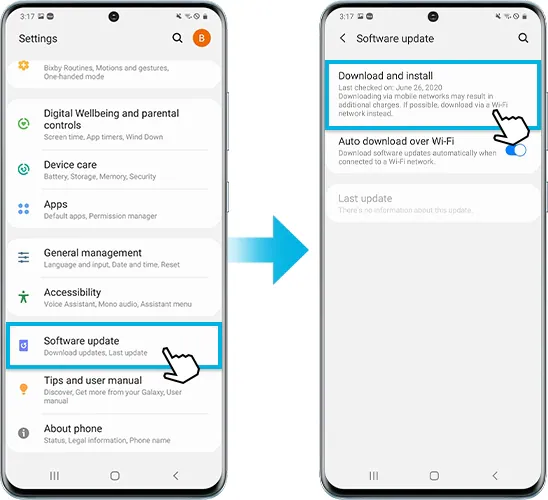
Step 2: Scan the QR Code
- Go to Settings > Press Connections > Press SIM manager.
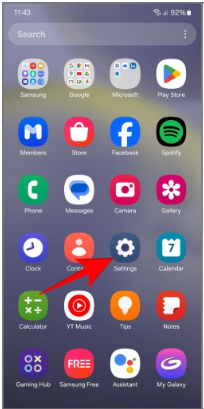
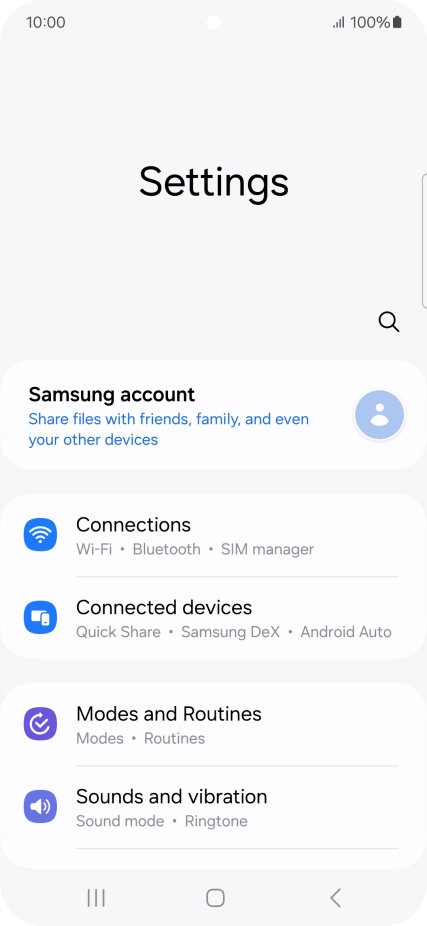
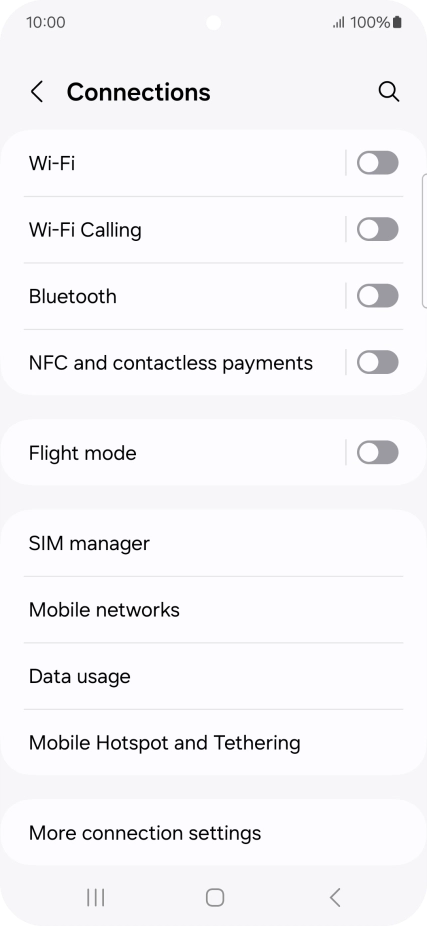
- Tap Add eSIM.
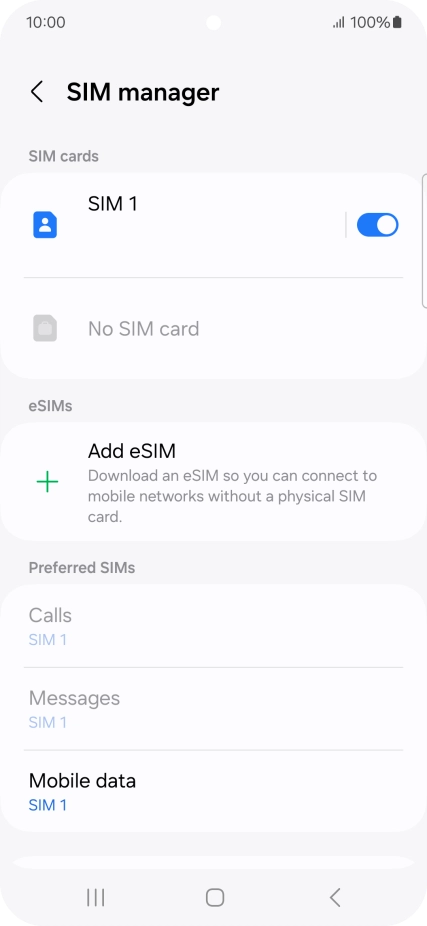
-
Use your Samsung Galaxy to scan the QR code provided by your carrier.
-
If prompted to enter a confirmation code to activate the eSIM, enter the number provided by your carrier.
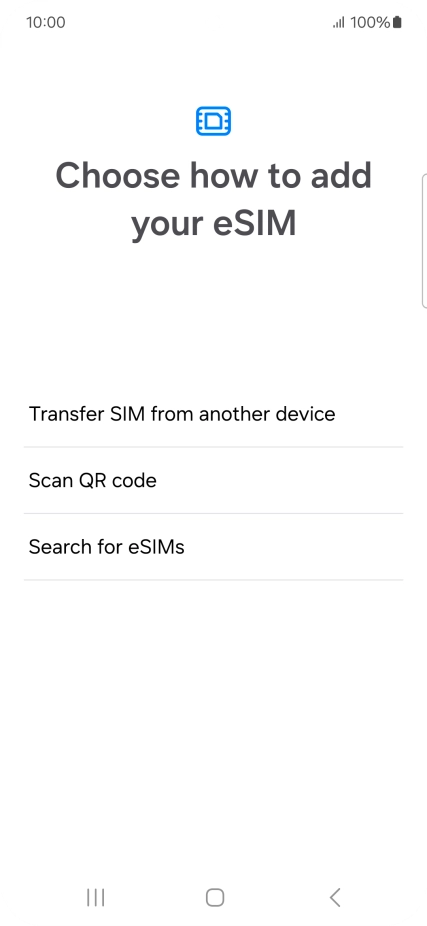
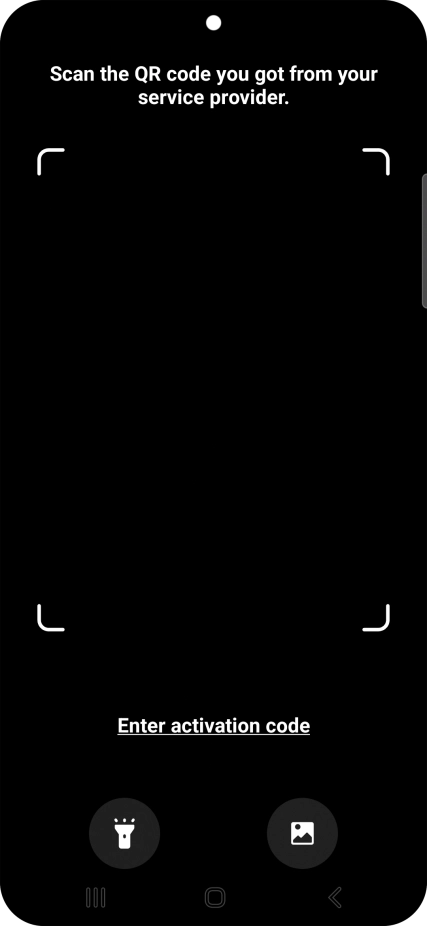
Step 3: Enter Details Manually (If No QR Code)
- If you don't have a QR code, you can enter the eSIM information manually:
- Go to Settings > Connctions > SIM manager.
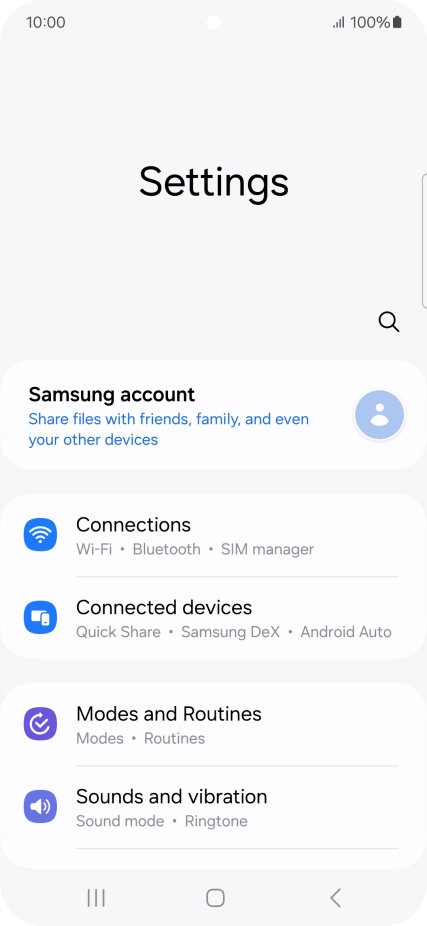
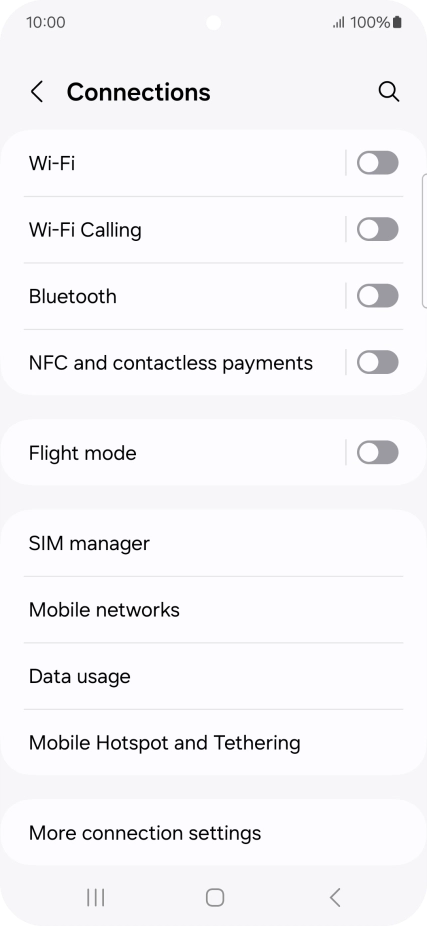
- Tap Add eSIM.
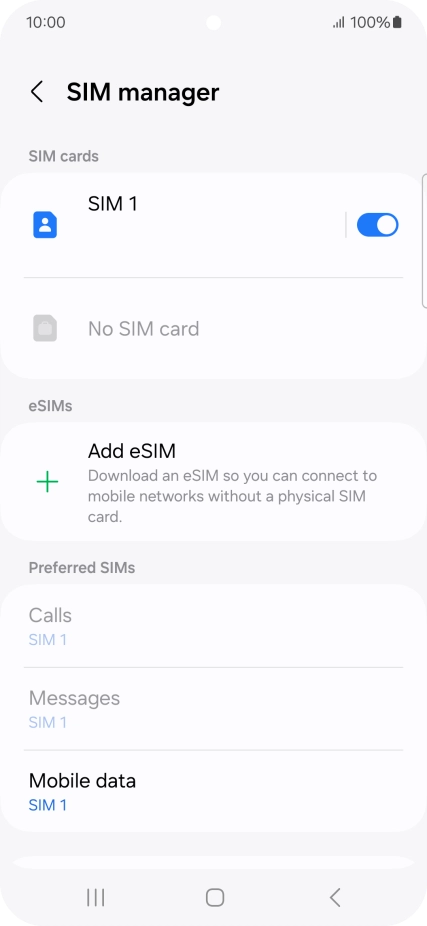
- Tap Enter Details Manually at the bottom of the screen.
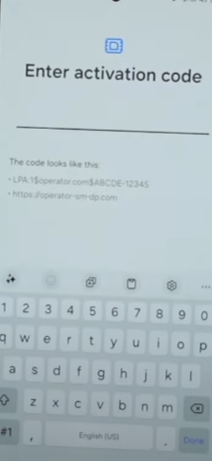
- Enter the necessary information provided by your carrier.
Step 4: Activate eSIM
- The connects your phone to the Vodafone UK network:
- Go to Add.
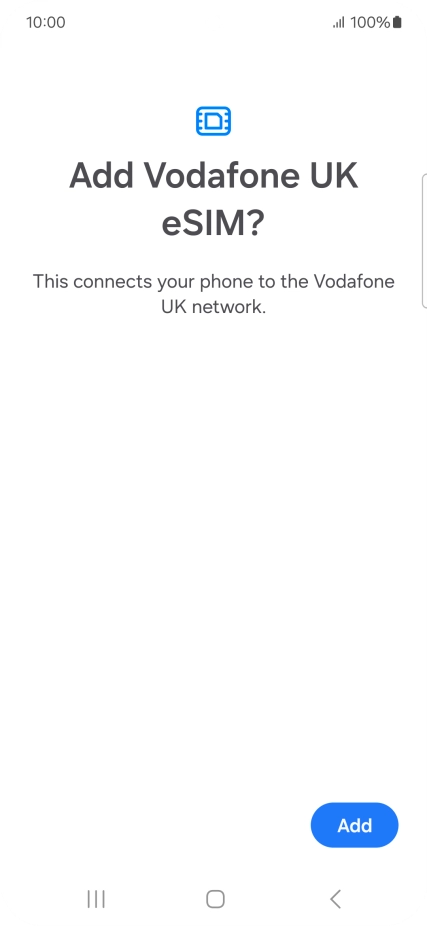
- Set up your SIMs & press Next.
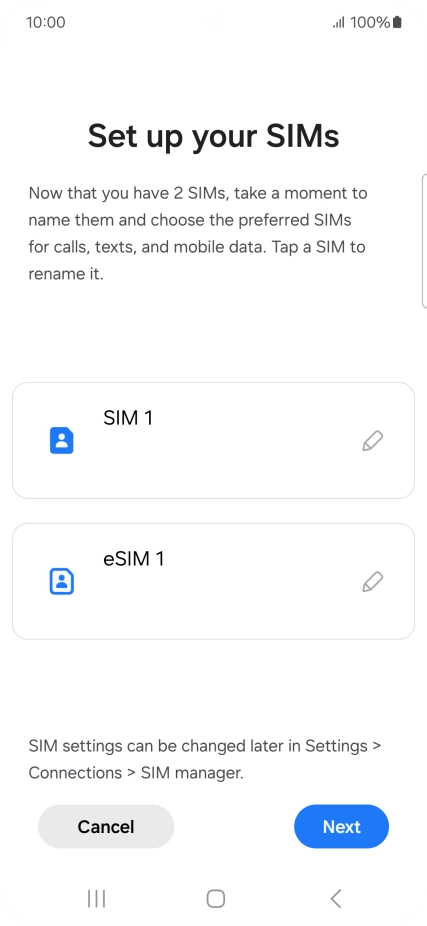
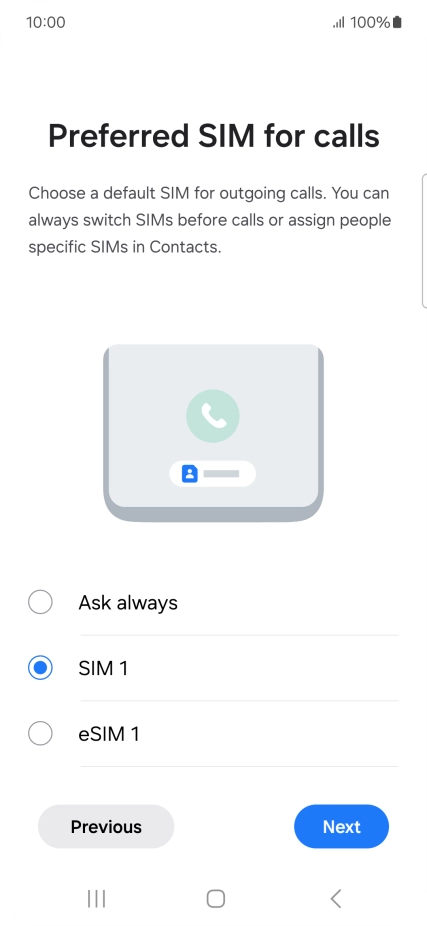
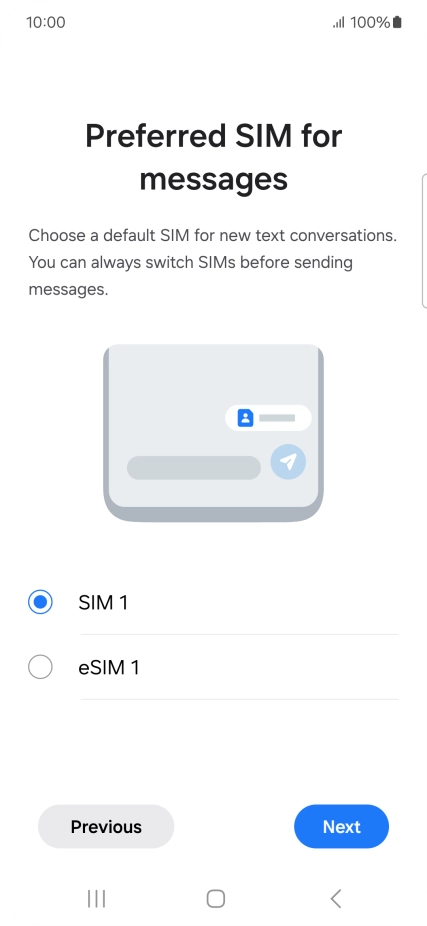
- Preferred SIM for calls, messages, choose a SIM and press Next.
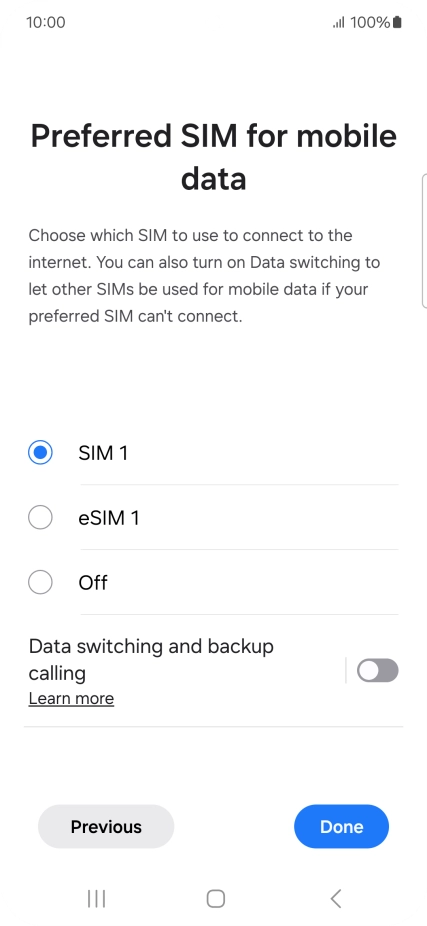
- Preferred SIM for mobile data, choose a SIM and press Done.
Step 5: Configure Dual SIM Settings
- You can use both the primary and secondary lines for calls and data:
- Go to Settings > Connections > Mobile networks.
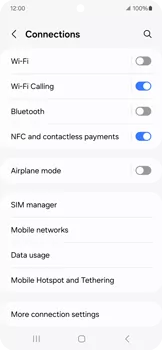
- Tap Mobile Data (Data Roaming) and select the line you want to use for data.
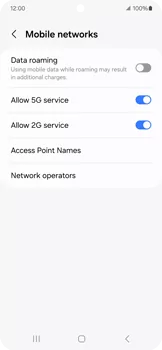
Step 9: Troubleshooting
- If you encounter any issues, ensure that your carrier supports eSIM and that your plan is active.
- Restart your Samsung Galaxy after adding the eSIM.
- Contact your carrier for further assistance if needed.
Additional Information
- An eSIM can store multiple cellular plans, but you can only use one at a time.
- Make sure to back up your Samsung Galaxy before making any significant changes.
For more information, visit the Samsung Support page on setting up and using dual SIM on your Samsung.